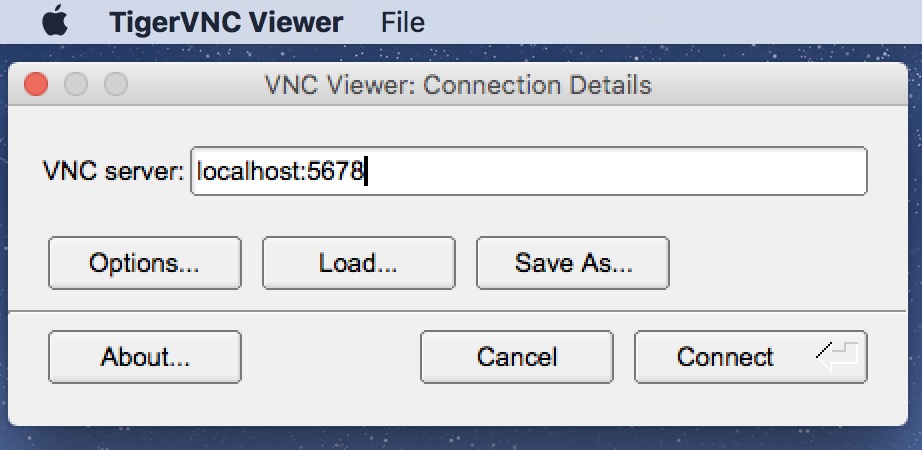VNC (Remote Desktop)
VNC (virtual network computing) is a client/server remote desktop protocol. There are many different VNC clients and servers from different vendors and they mostly interoperate.
VNC is unusual in that you, as a regular user on the Symmetry machine, start up a VNC server for yourself when you want to use
it. That is, you first use ssh to connect to the Symmetry head node and run the vncserver command to start a VNC server for yourself.
The server (with your desktop session) will stay alive after you log out of the ssh session. On the computer where you want to display the desktop (eg, your laptop), you start up a VNC
client program and connect to the VNC server that you started on Symmetry.
Start by opening an ssh connection to Symmetry:
ssh symmetry
Then run the vncserver program. If this is the first time you are running it, it will ask you for a (new) password for your
desktops. Please don’t use your Perimeter-wide password; choose a new password.
dlang@mn001:~$ vncserver
You will require a password to access your desktops.
Password:
Verify:
New 'mn001:2 (dlang)' desktop is mn001:2
Creating default startup script /home/dlang/.vnc/xstartup
Creating default config /home/dlang/.vnc/config
Starting applications specified in /home/dlang/.vnc/xstartup
Log file is /home/dlang/.vnc/mn001:2.log
If you ever forget your password, you can delete the config file where it is stored, and the next time you run vncserver it
will ask you for a new password.
# to reset password:
rm ~/.vnc/config
You can also run this in one step:
ssh symmetry vncserver
or
ssh symmetry vncserver -list
to list any currently running desktop sessions you have, or, for example,
ssh symmetry vncserver -kill :1
to stop a running desktop session.
VNC servers are identified by a colon and a number. For example, above, it created the server mn001:2. Ignore the mn001
part for now, but remember the number after the colon. You will need that number to connect to your server, rather than
someone else’s.
You can list your currently running servers using vncserver -list. You can stop a running server with vncserver -kill :2
(substituting your server’s number instead of 2).
Note that your vncserver will stay running even after you log out. You can connect to your desktop server, disconnect, and
it will still stay running. It will stay alive until you kill it with vncserver -kill. Please do kill it once you are done.
VNC Clients
Several VNC clients are available, and provide different features and slickness:
- TigerVNC – Mac and other platforms: https://bintray.com/tigervnc/stable/tigervnc/1.9.0
- RealVNC – they sell a VNC server and provide free clients (including iOS, Android, and Google Chrome): https://www.realvnc.com/en/connect/download/viewer/
To configure TigerVNC, you can use this Config file as a starting point. After running the
TigerVNC Client program, click the Load button to load this config file. Note that you will still need to use the
matching number of your VNC server, symmetry.pi.local:###
After you click the Connect button you should get a window showing you your remote desktop on the Symmetry head node.
If you resize this window, the remote desktop will get resized.
On Mac OSX, the TigerVNC application is a bit strange – in order to get a menu, you must hit the F8 key. (On recent
TouchBar laptops, hold the Fn key and then type the F8 key. This will give you the option of full-screen mode, exiting, etc.
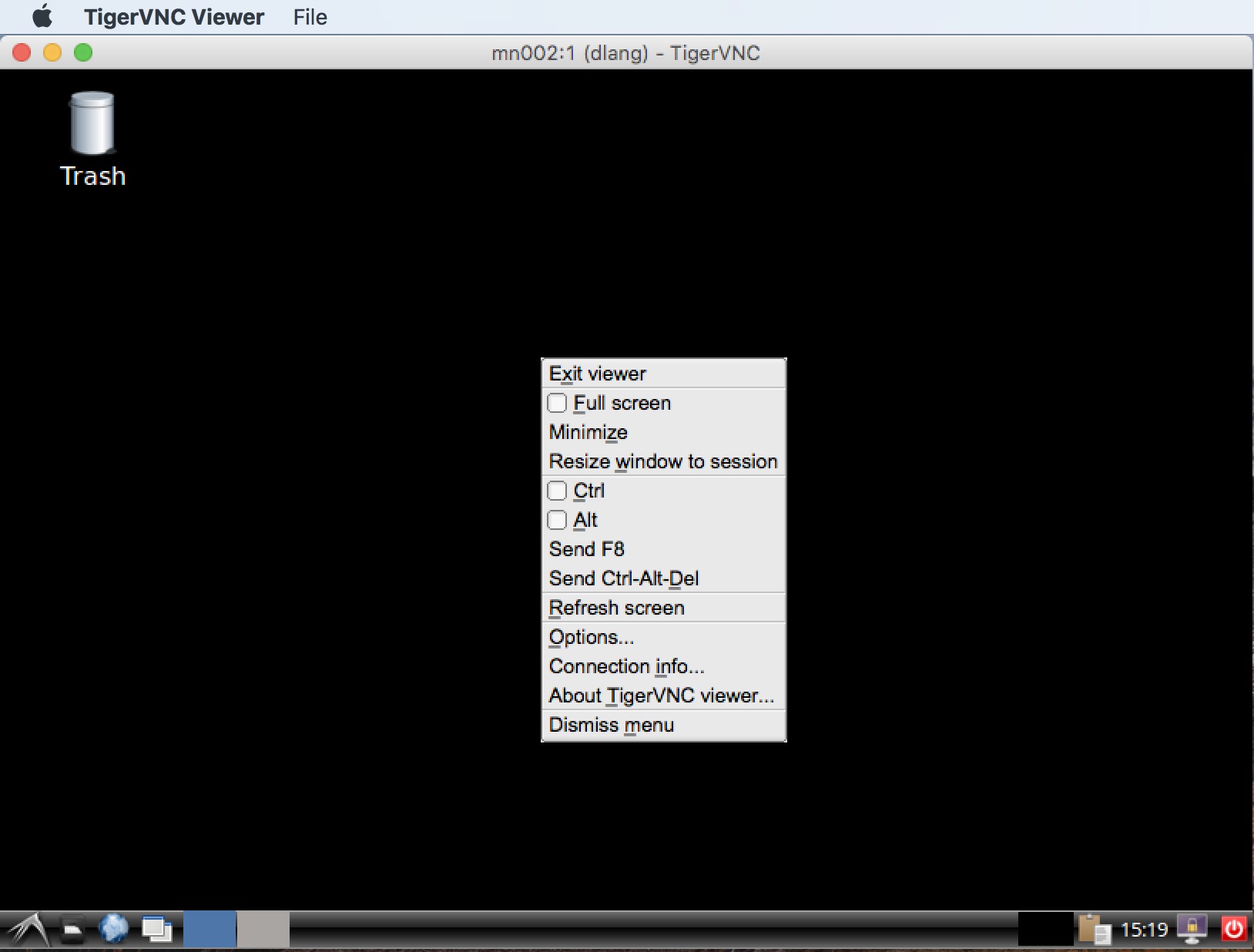
Applications
Mathematica
To start an application, press the button in the bottom-left. Applications are organized into categories, but they don’t always make sense; Mathematica appears in the Other category!
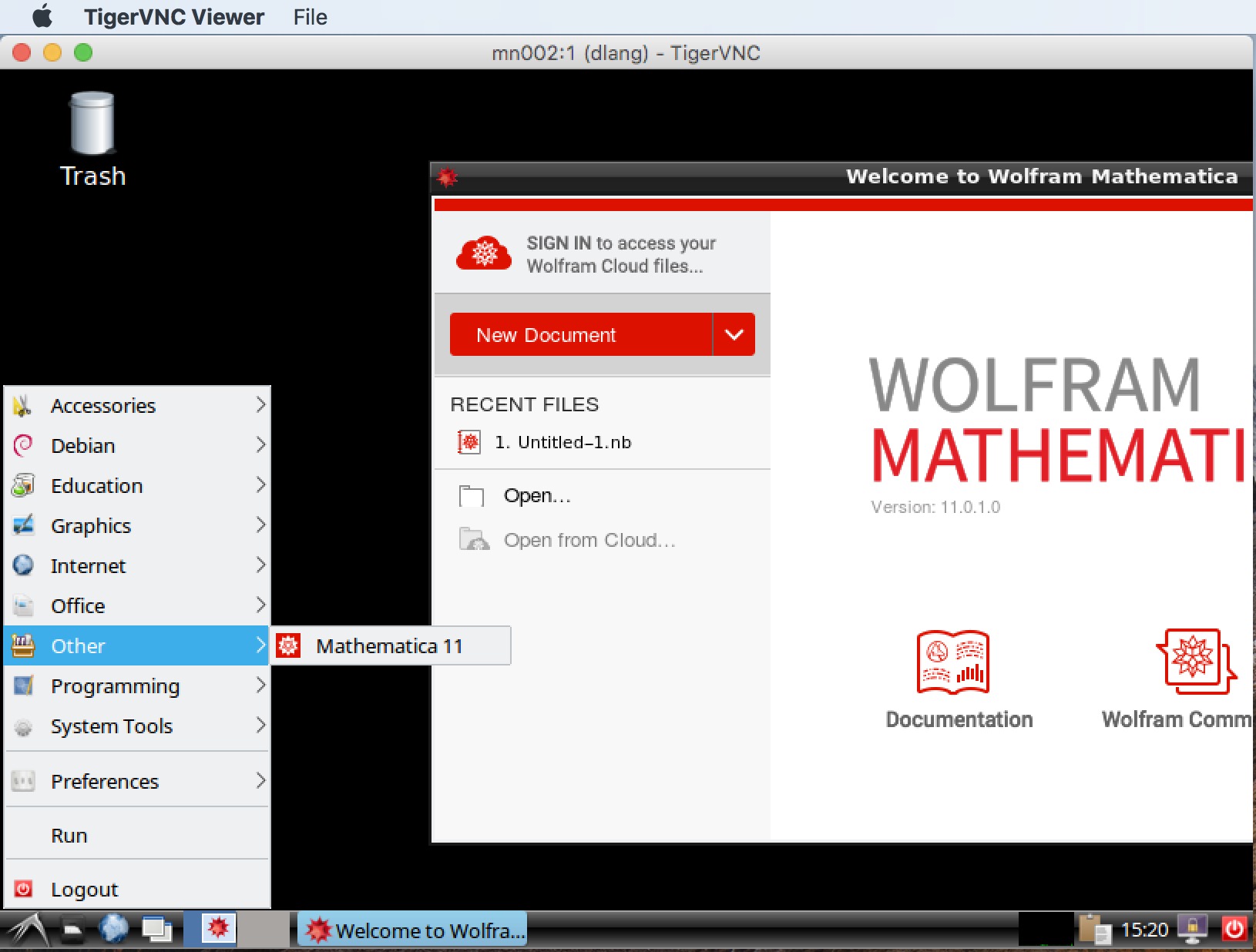
Matlab
Matlab does not appear in the menu system, unfortunately. Instead, run the konsole terminal program, and in the terminal, type:
module load matlab
matlab
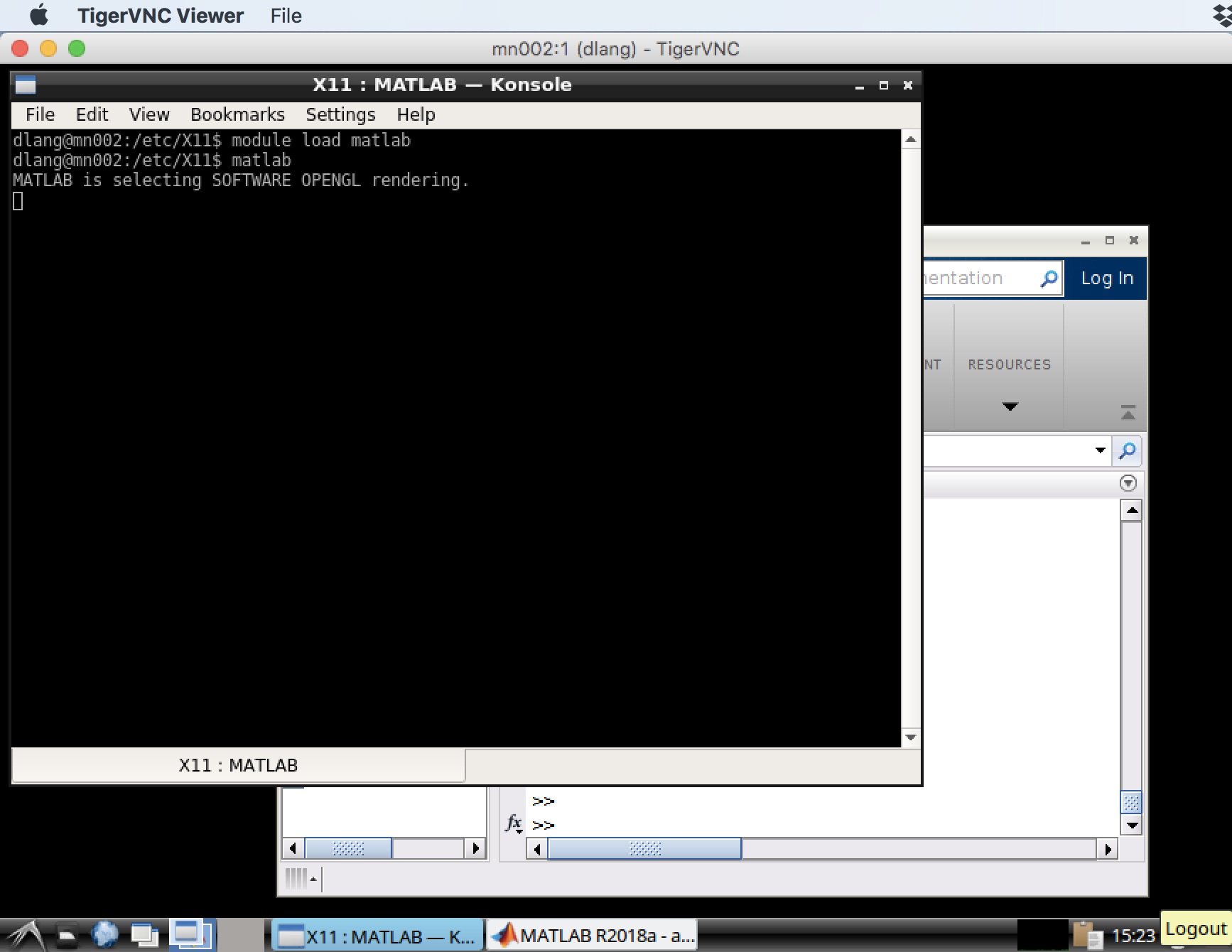
SSH Tunnel
If you are not inside the PI network (VPN or in the building), you can connect to your VNC server using an SSH tunnel.
SSH tunnels are created using the -L option to the ssh program. For example:
ssh -L 5678:symmetry:5902 mars.perimeterinstitute.ca
will create an ssh tunnel where connecting to port 5678 on your local computer will tunnel through the ssh connection
and connect to symmetry on port 5902. The VNC servers listen on port 5900 plus the number after the colon; my VNC
server number is 2 so I am connecting to port 5902.
Now, when you start your TigerVNC client, you must tell it to connect to your local computer’s port 5678: